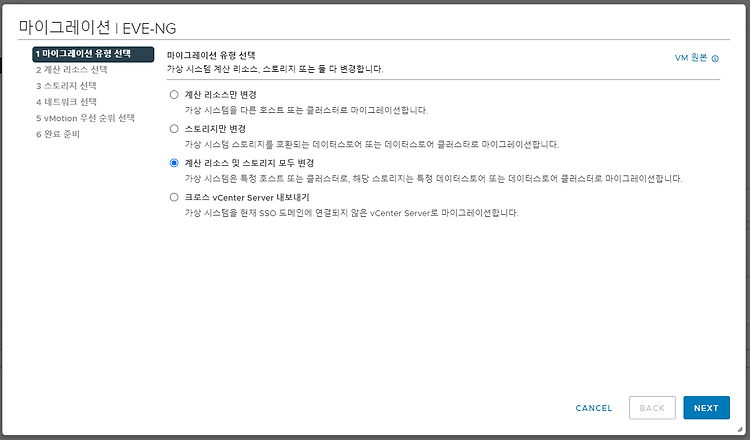안녕하세요. 여러분 ~ 최근에 vCenter를 사용한 이후로 편하고 신기한 것이 많아서 기분이 좋습니다. 그래서 오늘은 vMotion 및 VMkernel 추가 실습을 해보겠습니다. 일단 오늘 실습에 앞서 모든 호스트에서 하나 이상의 VMkernel에서 vMotion 기능을 서비스하고 있어야 합니다. 먼저 VMkernel에서 vMotion 기능을 추가하도록 하겠습니다. 1. VMkernel 추가할 호스트 선택 -> 구성 -> VMkernel 어댑터 -> 네트워킹 추가.. 클릭 2. 연결 유형을 선택해야 하는데 저희는 VMkernel 네트워크 어댑터가 필요하므로 체크 후 다음으로 넘어갑니다. 3. 이제 스위치를 선택해야 합니다. 저는 기존에 있는 스위치를 선택 후 넘어갔습니다. 4. 네트워크 레이블 입력 후..